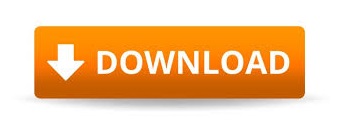

- #Burn .iso to usb install#
- #Burn .iso to usb update#
- #Burn .iso to usb software#
- #Burn .iso to usb iso#
#Burn .iso to usb iso#
ISO to USB serves a singular purpose, but unfortunately does not do it well. There are many other options available as well, including WinSetupFromUSB for functionality, Yumi for fast speeds EasyBoot for simplicity. Rufus is a small executable that offers advanced features and automatically detects settings for your ISO. One of the most highly recommend tools for this purpose is Rufus. Given ISO to USB’s subpar performance, users should consider alternative tools that are out there. We’d prefer to use a tool that offers advanced functions and speed. On top of the crash, we also experienced slow loading times and a disappointing lack of features. You could certainly do better than this program if you need bootable USB drives. ISO to USB is extremely slow, especially compared to other ISO to USB tools that are available. Since this freeware is basic in function and aesthetic, we would expect these flaws to be compensated with high speeds, though this is not the case. Many users have reported this issue from the program as well. As we were watching the bar, and the flash drive becoming bootable, the system crashed. There is a small status pane at the bottom of the window so that you can stay updated on the process. Performance & bugsĪt first, ISO to USB seemed to be working well. When you’re choosing to make a bootable USB disk, you can choose to format the drive as either Fat32, exFAT, or NTFS. It can work with BOOTMGR and NTLDR boot mode.
#Burn .iso to usb software#
SupportĬurrently, this software only supports Windows bootable disks.
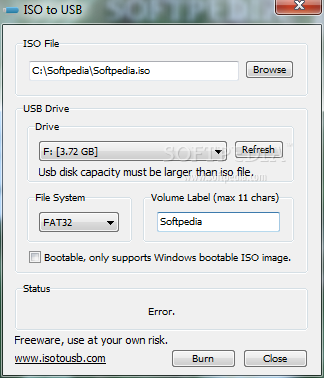
The application would do well to offer a drag-and-drop option, which is handy for users that understand the concepts already. Novice users may appreciate the ease of use, but those with more experience will find themselves disappointed with a lack of advanced features. You’ll then select the format that you wish to use for the flash. Once the window appears, ISO to USB presents you with a drop-down menu of any attached external drives on your computer, and you’ll choose the one you want to work with. The process is fast and only involves two quick steps. It’s very simple to use: you only need to click on the ISO file that you want to burn and the USB flash drive you want to use. The interface of ISO to USB has a plain gray aesthetic and can appear clunky at times, but it guides the user to where they need to go.
#Burn .iso to usb install#
This is one of the ways you can install new operating systems, and it’s the most modern method available. When a bootable USB software is plugged into a computer, it will be recognized and an installer will unpack essentially what is a large compressed file that contains the actual system image that you need. USB booting is the process of using a USB storage device, like a pen drive, as the drive from which the computer starts. It’s quick and easy to stick into your pocket.
#Burn .iso to usb update#
Do you remember back in the day when you had to use a floppy disk or a CD-ROM to install anything? Today, installing software from USB flash drives has become one of the easiest ways to update any computer with a new operating system, like Windows, Linux or Ubuntu.
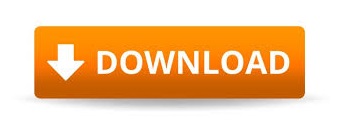

 0 kommentar(er)
0 kommentar(er)
